Despite all the marketing, digital cameras do not always produce perfect photos. Today's cameras are after all, dumb computers with a lens attached. An Editor can quickly correct TONAL RANGE problems, the factor that is responsible for photos looking muddy or "lacking something."
The quickest way to get the most out of the tonal range is to use the LEVELS tool to set the White point, Black Point and Contrast or Gamma. A Japanese photographer named Sammy (Masafumi Tanaka) taught me how to do this in five minutes in the Maldives back in 2003. It got me hooked on the power of digital editing. As this is a powerful tool that changes the picture, you may want to first make a copy of the file as you practice. You can also CLOSE the picture without saving if you are not happy with the results.
1. Open the Editor application. In this example, we are using Photoshop Elements.
2. Open a picture
3. Press the COMMAND + L keys (Mac) or CTRL + L (Win) and the following histogram shows up. Very similar to your camera histogram. In iPhoto, click Edit your picture and click the Adjust Icon. For others, check for Levels help.
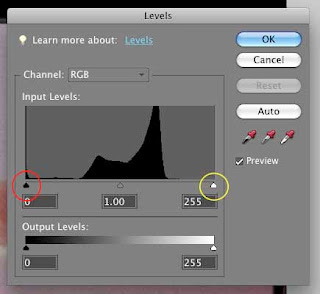
In this example, the photo has poor tonal range in both the shadows (to the left) and the highlights (to the right). This shape of the Histogram "mountain" tells us this. The picture will have a muddy quality to it. Using the controls it is easy to improve this picture.
1. Click and hold your left mouse button on the White Point slider, circled here in Yellow.
2. Drag it toward the left until it almost touches the "mountain" of the Histogram.
3. Repeat with the Black Point slider, circled here in Red.
4. Drag it toward the right until it almost touches the other side of the "mountain."
Your picture will appear "crisper"and the controls will be in their new positions as shown:

The last control is to adjust the center Gamma slider (or Contrast) circled in green. Click and hold and move to the left and right slightly to see the effect and leave it where you think best.
Save your picture when you are happy with the result.
If you reopen the Levels tool, the changes to the histogram are evident showing a much better tonal range, one step closer to WOW! Once you are proficient with Levels, it will be time to explore the next step up in editing sophistication, the Curves Tool.
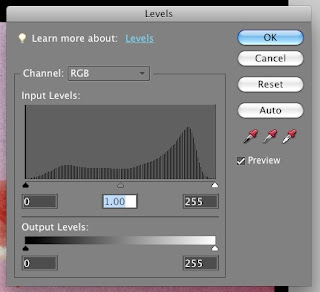




Wow! a wonderful photographic blog.
ReplyDelete